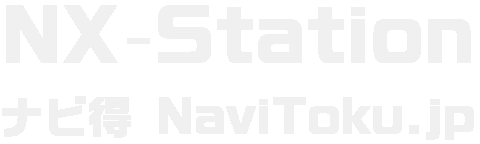自分でできるパソコンの修理とメンテナンス
購入1~3年では標準保守サービスやメーカー保証の有効期間内ですのでサポート窓口へ修理の申込みをしたほうがよいのはいうまでもありません。このページでは保証期間が過ぎたPCを自分で修理、メンテナンスしようという趣旨です。
| 故障したら | 保証期間、サポートパックの契約有無を確認 → サポート窓口への修理の依頼 or 自己診断と修理、メンテナンスの準備します。 |
|---|---|
| 部品の調達 | 類似症例の調査、故障個所の特定をします。外装、システムボード、SSD/HDD、メモリ、液晶パネルなど大抵のパーツをAmazonやeBay、オークションで調達可能です。パーツの種類、入手性と価格によっては中古品も活用します。 |
| 工具の用意 | PCの交換するパーツに適した工具を用意します。合わないドライバーでネジを回すとねじ山の潰れの原因になります。 |
| 自分で修理 | PCを分解して故障部位のパーツを交換し、組み戻します。 |
| 診断・検査モード | PCメーカーではPOST(Power On Self Test)と呼ばれる電源投入時にシステムの状態をチェックするための仕組みを用意しています。手を加える前後で状態を確認します。 |
故障したら
保証期間、サポートパックの契約有無を確認する
近年は5年版の保証延長が安価なので契約している方も多いのではないかと思われます。保証期間内かどうかを保証書や登録サイトで確認します。NECパソコンの場合、保証期間内であれば121コンタクトセンター修理受付窓口(故障診断・修理受付)へ所定の修理サービスの申込を行います。
NECパソコン 修理サービス
https://support.nec-lavie.jp/repair/
NEC Directの保証サービスパック例:
- 1年間保証 正常な使用状態のもとで発生した故障を無償で引取り修理します。期間は お買い上げから1年間です。カタログモデル(店頭販売モデル)と同様のメーカー保証サービスです。
- メーカー保証サービスパック(3年・4年・5年版) メーカー保証の期間を3年間(3年版)、4年間(4年版)、5年間(5年版)に延長いたします。
- あんしん保証サービスパック(3年・4年・5年版) メーカー保証の期間を3年間(3年版)、4年間(4年版)、5年間(5年版)に延長いたします。OSの再インストール、専用の修理受付電話番号をご用意、火災や落雷などの天災、落下や水こぼしなど取扱い不注意による破損・損傷にも対応する特別保証付。(限度額有)
年々、メーカーの修理料金は改定されて同一機種の中古品を上回るレベルに修理料金が高額化しています。エントリー~スタンダードモデルだと下手をするとアウトレットの新品が購入できる価格感です。
修理料金表をご覧いただくとわかりますが、修理箇所ごとにメインボード6万円、ハードディスクドライブ6万円、DVDドライブ5万円、LCD画面7~9万円となっています。ノートPCを落としてしまって壊してしまったとしたらゾッとします。
最近は修理対応のためだけに再生産したり、リサイクル品を再利用したりはしていないように見受けられます。ノートPCの場合、CPUやメモリを実装したシステムボードの状態で発売時から部品がストックされているものと推測されます。メーカー補修部品を使う修理は倉庫代など加算されていくのでうまみのある事業ではなさそうです。
きちんと大切に使うから不注意による破損はまず起こさないという方も、盲点になっているのが消耗品と有寿命部品です。24時間連続稼働させていると1~2年で交換が必要になる場合があるのです。NECパーソナルコンピュータ株式会社での有寿命部品の交換時期の目安は、1日8時間のご使用で1年365日として約5年で長時間連続使用等ご使用状態や温湿度条件等ご使用環境によっては早期に部品交換が必要となり、製品の保証期間内であっても有償となることがあります、としています。
私の場合、多くのPCを扱っていて稼働時間、台数も多いのでメーカー保証サービスパックを契約することはありません。電源ユニット、空冷ファンの交換やヒートシンクのグリスの再塗布、カレンダー時計用ボタン電池の交換といったメンテナンスを自分でできるようにしています。
保証期間切れだったら自己修理に挑戦
保証期間切れだったら、修理料金表に示された概算費用を目安に修理を依頼する選択肢と、メーカー以外の第三者の修理サービスへ依頼する選択肢が出てきます。先ほどもメーカーの修理料金が高額であることを書きました。どちらにも依頼しないとすると、PCを買い替えて、故障品は廃棄してしまう人も多いのではないでしょうか?
一般の買取店では値が付きにくい故障品もオークションやフリーマーケットでは高値で売却できます。自己修理や第三者の修理サービスを営んでいる人がドナーパーツをとるために必要としているからです。そのPCに愛着があってまだ使い続けたければ自己修理に挑戦、要らなければ売却に挑戦してみましょう。
故障していなければ再セットアップして中古品として売却できるのですが、再セットアップできないときにはせめて個人情報が記録されているSSD/HDDを取り外して売却するということになるように思います。PCの故障部位や症状にもよりますが中古のSSD/HDDは数千円程度の価値しかないので、取り外しても売却価格にはあまり影響がないことも少なくありません。
例えば、経年劣化によって故障しやすいHDD/SSDについては年々、大容量・低価格化が進んでいるので交換し甲斐があります。メーカー修理で「OS起動不具合の対応」を依頼するとHDD/SSDがハードウェアとして故障していない状態でもデータが消去されて、OSとアプリのセットアップで再セットアップ作業料が約2万円かかることを考えると、自己修理はメリットがあります。HDD/SSDが壊れていると部品代が加算されるので約5万円かかります。なお、交換前の故障したHDD/SSDは返却されません。
自己修理の場合、自己責任ですべて行わなければならず作業の手間、技術力が要求されますが、交換用の新品SSDと外付けケースを購入して約1万円、うまくいけば取り外したSSDを外付けケースに入れてデータを読み出せるかもしれません。データの読み出しに失敗したとしても個人情報が詰まったSSDを含んだPCを第三者に預けなくて済む事も安心です。
部品の調達
故障しやすいパソコンパーツや電子部品と修理のポイント
リコール・レベルものも含めて、不具合の出てくる部分は類似しています。工業製品なので同一の設計のシリーズ、型番で故障する部分が同じになり、口コミ、レビューを掲載しているWebサイトでは同様の症状で困っている人の声を拾うことができます。電源、バッテリーパック、HDD、SSD、GPU、空冷ファンといった劣化が進んで故障しやすいパーツ、外装の特定の部位の割れなどの情報を収集します。
故障のみの情報も少なくないのですが、修理の後日談まで含めて書き込んでいる人が大勢います。時系列に整理すると、まず初期不良の事例、メーカー保証期限内での繰り返しの修理の事例が見つけられるでしょう。続いてメーカー保証期限切れで改造や自己修理の書き込みが増加していきます。液晶パネルの交換、メモリ増設やSSD換装など分解を伴う改造をしている記事は大変作業の参考になります。シェアの大きいメーカーや玄人に人気のシリーズは特に情報が豊富です。先人の故障への対応でどのような修理をしたのか、メンテナンスで不具合を軽減したのかの情報を自分の作業に役立てます。
大敵はアルミ電解コンデンサ
経年劣化が進みやすい電子部品の第一に「アルミ電解コンデンサ」を取り上げます。常温、機器の電源回路に取り付けられて通電(充放電を繰り返す)状態で使用していて、10~15年といわれています。内部に封入されている電解液は発熱によって気化して内圧が高まります。限度を超えると防爆弁(圧力弁)から蒸発するため、見た目が膨らんでいたら要注意です。電解液封入用のゴム弁の劣化や電解液もれは、充放電回数、温度、湿度、振動等の使用環境に影響を受けます。電解コンデンサーから液漏れが起きた状態では、基板を電解液が浸食して、周囲へ腐食が広がり部品を劣化させます。別の部品の故障や、基板のパターンが切れてしまうと、コンデンサを交換しても動作しないことになりかねません。
厄介なのは静かな劣化です。見た目に異常がなくても使用されている素材の化学変化によって容量が低下していき、定格の性能を満たせなくなると回路への影響を無視できなくなります。PCの電源が入りにくい、突然ブルースクリーンになる、不安定になり再起動する、サウンドカードの音が小さいといった初期症状が出ることもあります。なお、無通電・未使用の状態でも使用時の1/4程度の経年劣化を生じるといわれています。予備機として未使用の状態で製品箱にしまったままでも不動品になることがあるのはコンデンサなどの劣化のためです。
ちなみに2001年から2002年にかけてPCのマザーボードに搭載されていた電解コンデンサの品質不良に起因する故障が発生したことがあり、極端に短い期間でコンデンサが爆発、発煙を生じたことから問題になりました。別メーカーの代替品でも同種問題が起きたので一時的に特定のマザーボードが品薄になりました。
今でもPCマザーボードに日本製高品位コンデンサを使用していることをアピールしたり、PCショップの店頭で基板の実物を展示して販売するのはその名残だと思われます。
不良電解コンデンサ問題 [ウィキペディア(Wikipedia)]
電解コンデンサ本体に印字されている静電容量、定格電圧を調べて、テスターなどで容量が正常な範囲か実測して調べます。交換する場合には、前のコンデンサ以上の耐圧、容量の製品を探します。サイズ/寸法が異なると取り付けに支障が出ますし、耐圧、動作温度、耐久性といった仕様に不足があれば再び故障することになりますので確認して注文します。1個あたりの価格は数十円~数百円ですが、劣化している場合には電解コンデンサの全数交換が必要になり、本数が多くなると手間とコストが馬鹿になりません。電源ユニットやサブボードに実装された電解コンデンサであれば、モジュールごと交換してしまったほうが良いと判断します。
SSD/HDDの不良
Windowsが起動しない、動作が不安定、アプリがエラーで強制終了するといったソフトウェアの不具合にSSD/HDDの不良が関係していることもあります。
特にシステムドライブの空き容量がほぼない状態で使用を続けていると、SSDの内部のチップ内の特定のフラッシュメモリセルへの書き込みと消去が繰り返されて劣化が進みやくなります。
SSD、USBメモリ、メモリーカードなどコンピュータの記憶媒体に用いられる技術として「ウェアレベリング」(摩耗平滑化)というものがあり、データが全てのブロックに対して均等に書き込まれるように制御しています。利用者が意識しなくても空き容量が十分あれば、書き込み先のセルは使用回数の少ない順に選択されていきます。
HDDの磁気ディスクは故障しやすいイメージがありますが、読み書き回数の制約がSSDよりも緩いです。高速で回転する磁気ディスク上を浮上させたヘッドが動いて読み書きするために動作中に外部から強い衝撃が加わると、物理的に損傷してしまいます。
SSD/HDDともに多くの製品がS.M.A.R.T. (Self-Monitoring Analysis and Reporting Technology)規格に対応していて、起動回数、稼働時間、温度、書込み総容量、読込み総容量、エラー回数、不良セクタ数、修復用予備領域数などの情報が記録されています。エラーの修復状況などからストレージ装置の健康状態が分かる様になっています。WindowsのシステムではS.M.A.R.T.を活用していませんが、PCメーカーの診断ソフトやフリーソフトの「CrystalDiskInfo」を利用すると利用者でもチェックできます。
重要情報は二重三重にデータバックアップしておくことはもちろん、1か月に1度程度は状態をチェックして、SSD交換のタイミングを見計らうと突然の故障で困る確率を減らせます。
システムドライブに使用しているSSD/HDDは5年程度が寿命といわれていますが、動画編集のような用途で使用していると一時ファイルの書き込みが多く、2年も経たずに劣化してS.M.A.R.T.の健康状態の指標も要注意状態になってしまうことがありました。ほかには主にノートPCですが、搭載メモリ量に応じてWindowsの休止状態や高速スタートアップで使用されるハイパーネーション(休止状態)ファイル「hiberfil.sys」、仮想メモリファイル「pagefile.sys」がそれぞれ数GB書き込まれるので、ちょっとPCを使って天板を閉じて休止状態へ移行を日に何度も繰り返していると数100GB/日の書き込みになることもありました。バッテリー容量が十分なら、休止状態は使わず、Windowsキー+LキーでWindowsをロックするほうがよいかもしれません。
なお、データバックアップ用のSSD/HDDは使用頻度を少なくして劣化を抑えるようにします。私の場合、安定した場所に設置して振動の発生を防止し、適温(装置に推奨指定がなければ室温20℃台、装置40℃程度)で運用するように心がけています。
| 部位 | 主な症状と修理の方法 |
|---|---|
| 液晶パネル | 同等の液晶パネルに交換する。最近のパネルは主にLEDバックライトを採用している。有機EL(OLED)パネルを採用している場合には入手が困難である。2000年以前の古いPCでは液晶パネルのバックライトとして冷陰極管(CCFL:Cold Cathode Fluorescent Lamp)が採用されていたが現在ではほぼ流通していない。 |
| 外装 | 天板や筐体などの各部位ごとに交換モジュールを入手して交換する。ヒンジなど大きな力が加わる部分や素材が薄いなど脆弱な形状の部位が破損しやすい。 |
| HDD | 2.5インチSATA HDDであれば同規格の2.5インチSATA SSDに交換する。HDDでなければならないときには同型のHDDに交換する。 |
| SSD | 2.5インチSATA SSDであれば同規格の2.5インチSATA SSDに交換する。M.2には複数の種類がある。交換前の規格と同じM.2 SATA、M.2 NVMeに交換する。M.2 SSDには接続インターフェース(例:NVMe PCIe)、寸法(例:M.2 2280)が接続性を決める重要な要素になる。なお、SSDはPCのシステムボード側で制御していることから、PCIe GenやNVMeプロトコルバージョンの新しい規格の製品を選んでも速度向上は望めないため無理に選ぶ必要はない。 |
| メモリ | システムエラーで立ち上がらない原因としてメモリの故障がある。着脱可能なSO-DIMMメモリモジュールの接触不良であれば、メモリスロットとモジュールの金属端子をクリーニングすると解消することがある。搭載されているメモリチップの故障の場合にはメモリを交換する。 |
| ソフトウェア異常 | HDD/SSDが故障している、HDD/SSD故障した状態でクローンしたなどによって記録されているデータが破損してしまっていて、ブート可能な領域が見つからなかったり、Windowsが起動しないなどのソフトウェア異常を生じることがある。HDD/SSDを交換し、OSを再インストールする。 |
| ファン | 多くの機種では薄型の空冷ファンとヒートパイプ、ヒートシンクが一体化した冷却機構を内蔵している。同型の交換品の入手が困難なため、空冷ファンやヒートシンクにに積もった埃の吸い取り、ヒートパイプとCPU、GPUの接触面にグリスを再塗布する。回転音が大きくなるなどの異音を生じている場合には軸が摩耗しているので交換が望ましい。ファンが回転しない場合も交換する。 |
| システムボード | キーボードの下部に配置されているため、液体の侵入によるショートや歪みによる半田の剥離など故障の原因になる。CPU、GPU、インターフェースなど主要な部品が実装されている基板(デスクトップPCのマザーボードに相当)は、部品数も多く細かいため目視で故障箇所の特定は困難である。同型ボードを入手して交換する。 電源は入るのにロゴ画面が表示されない、画面が暗いまま、Windowsが起動しないという場合にはBIOSのROM ICのデータが破損している可能性があります。電圧異常、各種ポートのショートなどによって引き起こされます。PCの外観、ボードやICを目視しても異常が見えないので厄介な故障です。 |
| カレンダ時計用ボタン電池 | 同型の電池に交換する。2次電池タイプの場合には通電時に充電されるため、交換せずに回復することもある。ボタン電池が消耗しているとBIOS設定や時計がクリアされてシステムエラーやWindowsの起動エラーを生じることがある。 |
| キーボード | 押したキーと違ったキーや隣のキーが入力されてしまう場合は異物がキーボードの隙間に入っていることが多いので、キーボードクリーニング用のブラシで掃除する。お菓子などの食べ物、ホッチキスの針、クリップなど様々な異物が見つかる。液体のこぼれの場合は清掃・洗浄で直ることもある。清涼飲料水、ジュースなど糖分が多いと粘着してしまい打鍵感が戻りにくい。 キートップの割れや紛失、摩耗など物理的な破損や接点不良によってキーが入力されない/入力されたままになるといったエラーを生じる。同型のキーボードを入手して交換する。オークションなどでキートップのみ販売されていることもあるのでうまく利用するとよい。 |
| ポインティングデバイス | BIOSやWindowsの設定で無効化されている状態を忘れて、故障と誤認していることもあるので設定を確認する。傷や摩耗によって劣化して操作性が低下している場合も含め、故障時には同型のタッチパッド・モジュールに交換する。液体のこぼれの場合は清掃・洗浄で直ることもある。 |
| バッテリー | バッテリー未接続やバッテリー残量がゼロになると起動しない機種がある。充電して動作確認し、バッテリー残量が極端に少ない(電圧が出ていない)場合には交換する。 |
| 電源 | 電源ケーブル、ACアダプタ自体の故障(断線など)や電源コネクタの接触不良の場合には、切り分け用に別の電源ケーブルやACアダプタを接続して状態を確認する。システムボード側のコネクタや電源回路が故障している場合もある。 |
| 部位 | 主な症状と修理の方法 |
|---|---|
| 電源ユニット | 電源が入らない、高負荷時にリブートしてしまうといった症状では電源容量が不足しているか、電源ユニットが故障していることがある。電源ユニットは発熱して、高温になって劣化が進むため、同一の構成で何も手を加えていない状況でも経年劣化によって障害が発生することがある。同型の電源ユニットに交換する。 |
| HDD | SATAケーブルやHDD用電源ケーブルの接続不良によって不具合を生じていることがある。接続を確認し、可能であれば新しいケーブルに交換する。HDD本体の故障では3.5インチSATA HDDであれば同規格の3.5インチSATA HDDに交換する。2.5インチ/3.5インチ変換マウント器具を使って2.5インチSSDに交換する方法もある。 |
| SSD | ノートPCと同様にSSDは交換で対応する。2.5インチSATA SSDであれば同規格の2.5インチSATA SSDに交換する。M.2には複数の種類がある。交換前の規格と同じM.2 SATA、M.2 NVMeに交換する。M.2 SSDには接続インターフェース(例:NVMe PCIe)、寸法(例:M.2 2280)が接続性を決める重要な要素になる。なお、SSDはPCのシステムボード側で制御していることから、PCIe GenやNVMeプロトコルバージョンの新しい規格の製品を選んでも速度向上は望めないため無理に選ぶ必要はない。 |
| メモリ | システムエラーで立ち上がらない原因としてメモリの故障がある。着脱可能なメモリモジュールの接触不良であれば、メモリスロットとモジュールの金属端子をクリーニングすると解消することがある。DIMMあるいは、ノートPCと同様のSO-DIMMメモリモジュールの搭載されているメモリチップの故障の場合にはメモリを交換する。装着するモジュールの本数を減らした状態にしてみるのもあり。 |
| ソフトウェア異常 | ノートPCと同様、HDD/SSDを交換し、OSを再インストールする。 |
| ファン | ファンエラーによって温度が上がり、故障を防ぐために処理速度が低下する。デスクトップPCにはCPUファン、ケースファン、グラフィックボード搭載ファンなど複数の空冷ファンがある。BIOS画面やユーティリティソフトで温度や回転数をチェックして、エラーが発生しているファンを交換する。 |
| マザーボード | 電解コンデンサなど経年劣化してやがては故障する。同型のボードを入手して交換する。 |
| カレンダ時計用ボタン電池 | 同型の電池に交換する。2次電池タイプの場合には通電時に充電されるため、交換せずに回復することもある。ボタン電池が消耗しているとCMOS/BIOS設定や時計がクリアされてシステムエラーやWindowsの起動エラーを生じることがある。 |
| キーボード | セパレート型のワイヤレスキーボードを使用している場合には電池切れによる故障の誤認に気を付ける。ケーブル抜けなども注意。キー入力を受け付けないなどの時には再度、ケーブルやUSBレシーバーを着脱し、キーボード本体のLEDインジケーターなどをチェックする。異物や液体こぼしなどはノートPCのキーボードと同様の対処をする。 |
| マウス | PCとの接続に関してはキーボードと同様の対処。センサー部の汚れによるカーソル移動時の動作不良が発生しやすいので定期的に清掃する。 |
更新履歴
更新日:2023年01月20日
作成日:NX-Station前サイトから移行
その他: